생산적인 블로그
얼마 전 개인적으로 이 블로그가 좀 더 생산적인 블로그가 되기를 바란다는 취지의 포스팅을 했었다. 생산적인 블로그를 만들기 위한 방법으로 내가 알고 있는 분야에 대해 지식을 공유하는 방법을 선택했다. 물론 내가 엄청난 고수는 아니지만 돌아보니 왕초보는 아니기에 그런 왕초보들에게 도움을 줄 수 있겠다는 생각이었다.
오토캐드 : 왕초보가 도움이 필요하다면
흔하지 않은 키워드 블로그를 하다 보면 사람들이 어떤 검색어를 통해 해당 글에 들어왔는지 확인할 수 있다. 그런 검색어들을 보고 키워드라고 하는 것 같다. 이 키워드를 잘 쓰면 블로그로의
writing-engineer.tistory.com
내가 왕초보들에게 도움을 줄 수 있다고 느낀 분야는 설계 프로그램인 오토캐드를 활용해 입체 도형을 만드는 부분이었다. 그래서 오늘 사각뿔대를 만드는 것을 시작으로 생산적인 블로그 만들기를 시작하려고 한다.
따라 해보기
오토캐드로 사각뿔대를 그리고 싶은 분들은 아마 사각뿔대가 무엇인지 검색하고 오셨을 테니 자세한 설명은 생략하고 바로 시작하도록 하겠다. 간단히는 옆면이 경사진 사각기둥 정도로 이해하면 될 것 같다.
사각뿔대를 그리는 과정은 전체적으로 이미지를 통해 설명하고 있다. 각 이미지 바로 아래 설명을 그대로 따라 하기만 해도 아마 완성할 수 있을 것이다. 혹시 중간에 문제가 생긴다면 해당 그림 아래에 있는 글을 읽어보면 해결될 것이다. (아마도...)
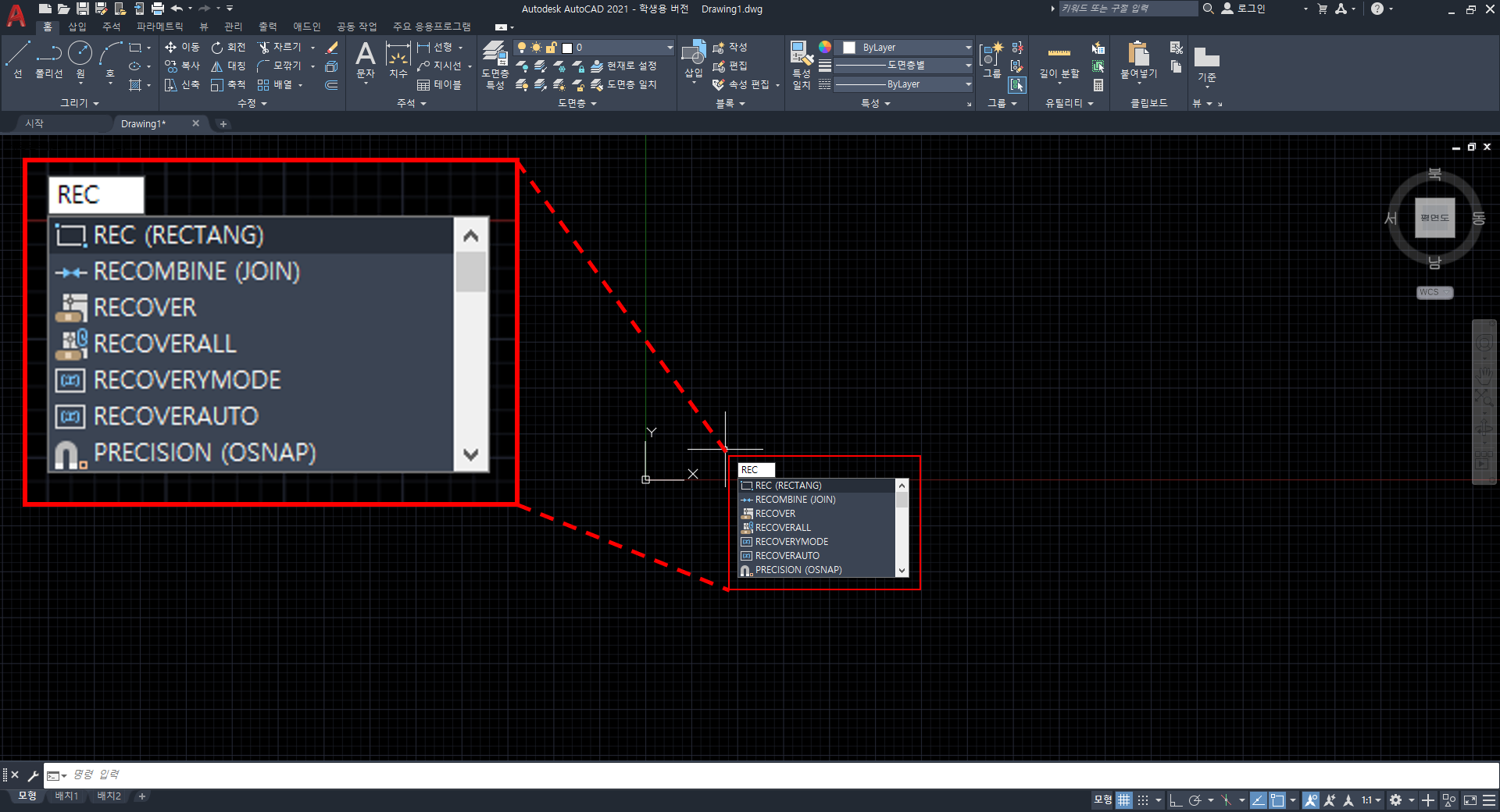
가장 먼저 사각뿔대의 아랫면을 만들기 위해 사각형을 그리는 과정이다. 오토캐드를 실행시킨 첫 화면에서 REC(RECTANGLE)를 입력하면 이미지와 같은 화면이 나타날 것이다. 위 화면이 나온 상태에서 엔터를 누른다.
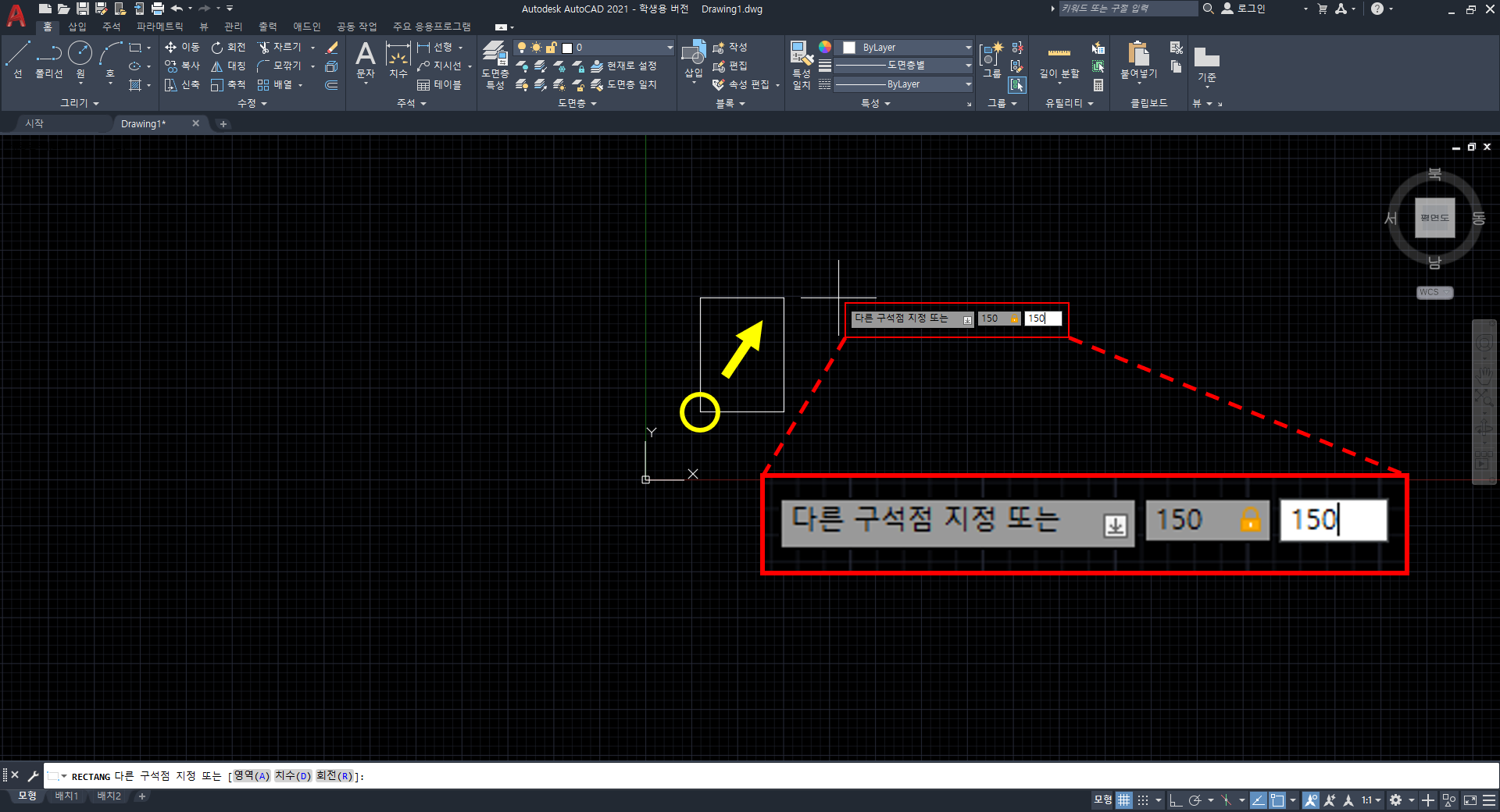
위 이미지는 이전 단계에서 엔터를 누른 이후 노란색 원으로 표시된 지점을 한 번 클릭한 뒤, 노란색 화살표 방향으로 마우스를 살짝 옮긴 상황이다. 위 이미지는 마우스를 옮긴 상황에서 클릭을 하지 않고 숫자 패드로 150을 입력한 뒤 ", (콤마)"를 입력하고 다시 150을 입력하기만 한 상황이다.
빨간색 사각형으로 표시한 부분의 첫 번째 150은 노란색 원으로 표시된 지점을 기준으로 사각형의 가로길이, 두 번째 150은 노란색 원으로 표시된 지점을 기준으로 사각형의 세로 길이를 나타낸다. 이렇게 특정 크기의 사각형을 그리고 싶다면 기준점을 클릭한 뒤 수치를 입력하면 된다. 지금은 가로, 세로 각각 150mm를 그리기 위한 과정이다. 위 이미지와 같은 상황에서 엔터를 누른다.
물론 지점 두 개를 차례로 클릭하는 것으로 사각형의 형태를 결정할 수도 있다. 상황에 따라 선택하면 된다.
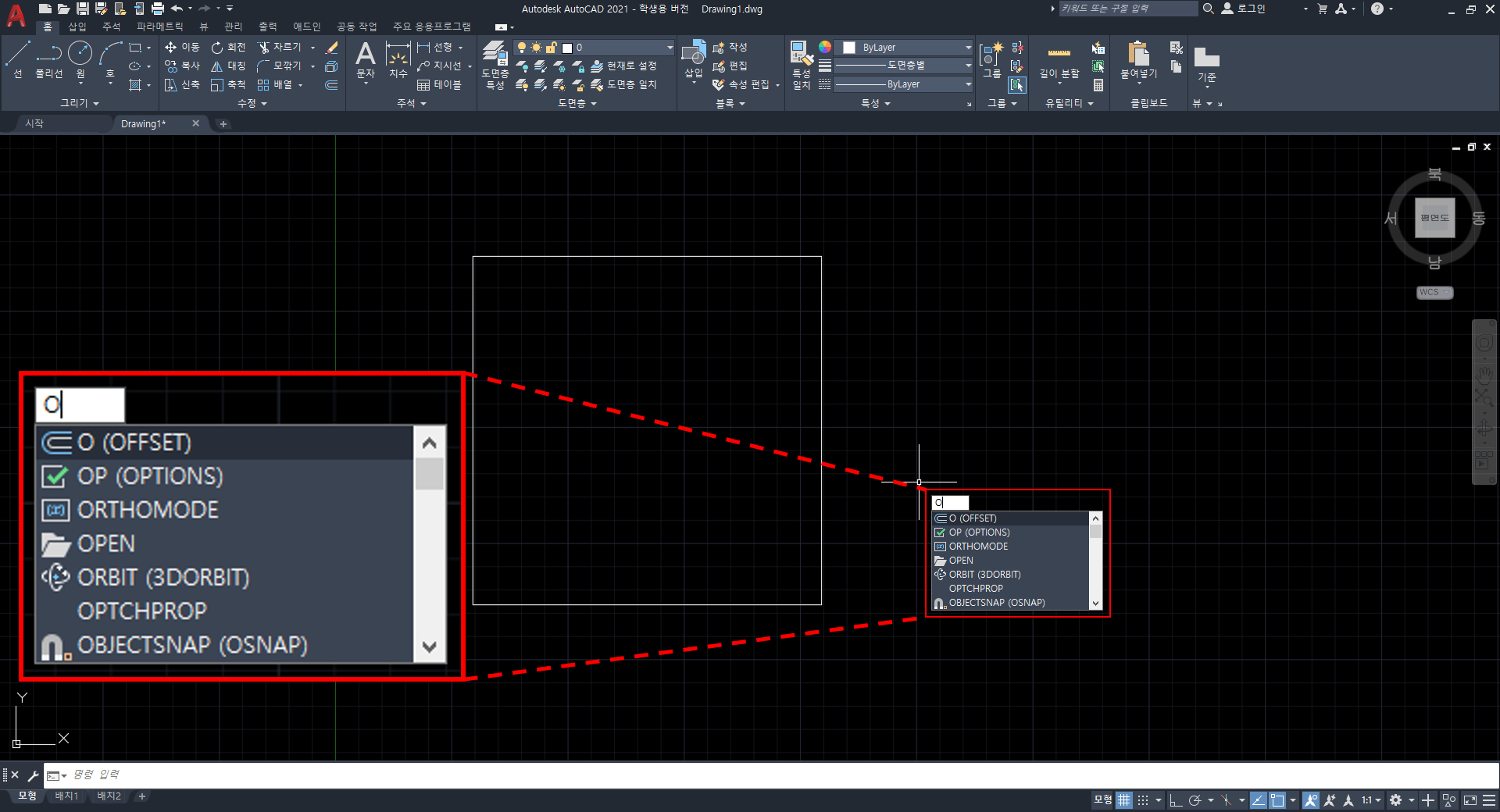
앞선 단계에서 사각뿔대의 아랫면을 만들었다면 이제 윗면을 만들 차례다. 물론 같은 방식으로 사각형을 또 그려도 되지만 위, 아랫면이 합동인 사각뿔대를 그리기 위해 좀 더 빠른 방법이 있다. O(OFFSET)을 사용하면 선택한 도형을 원하는 길이만큼 이동시킬 수 있다. 사각형은 폐곡선이기 때문에 기존의 사각형의 외부로 확장 혹은 내부로 축소시킬 수 있다. O만 입력하면 위 이미지와 같은 상황이 될 것이다.
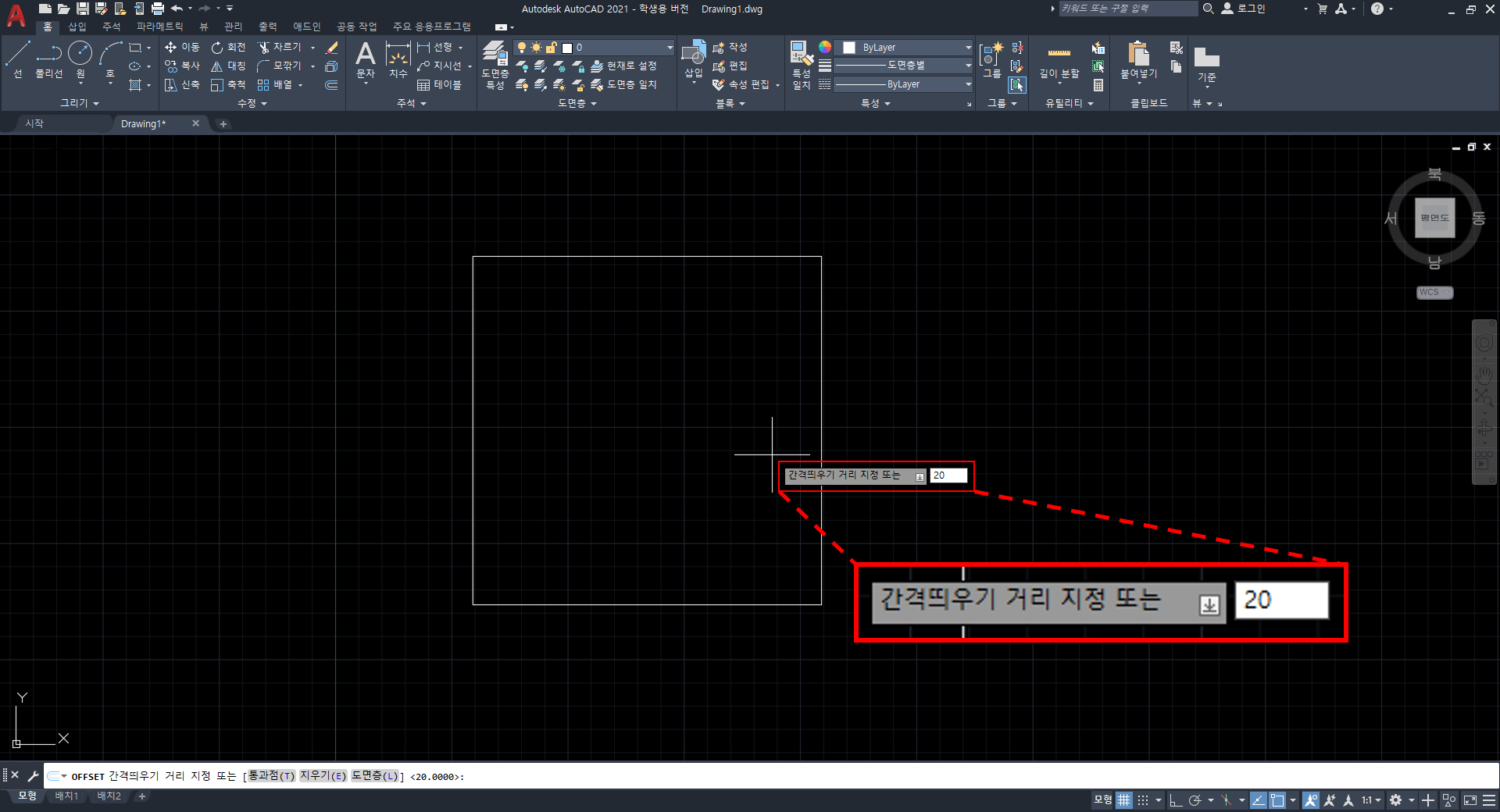
위 이미지는 이전 단계에서 엔터를 누른 뒤 20을 입력한 상황이다. 말 그대로 선택한 그림에서 간격을 얼마나 띄워 새로운 그림을 그릴 것인가 하는 것을 묻는 항목이다. 나는 20mm를 띄울 생각으로 20을 입력한 상황이다.
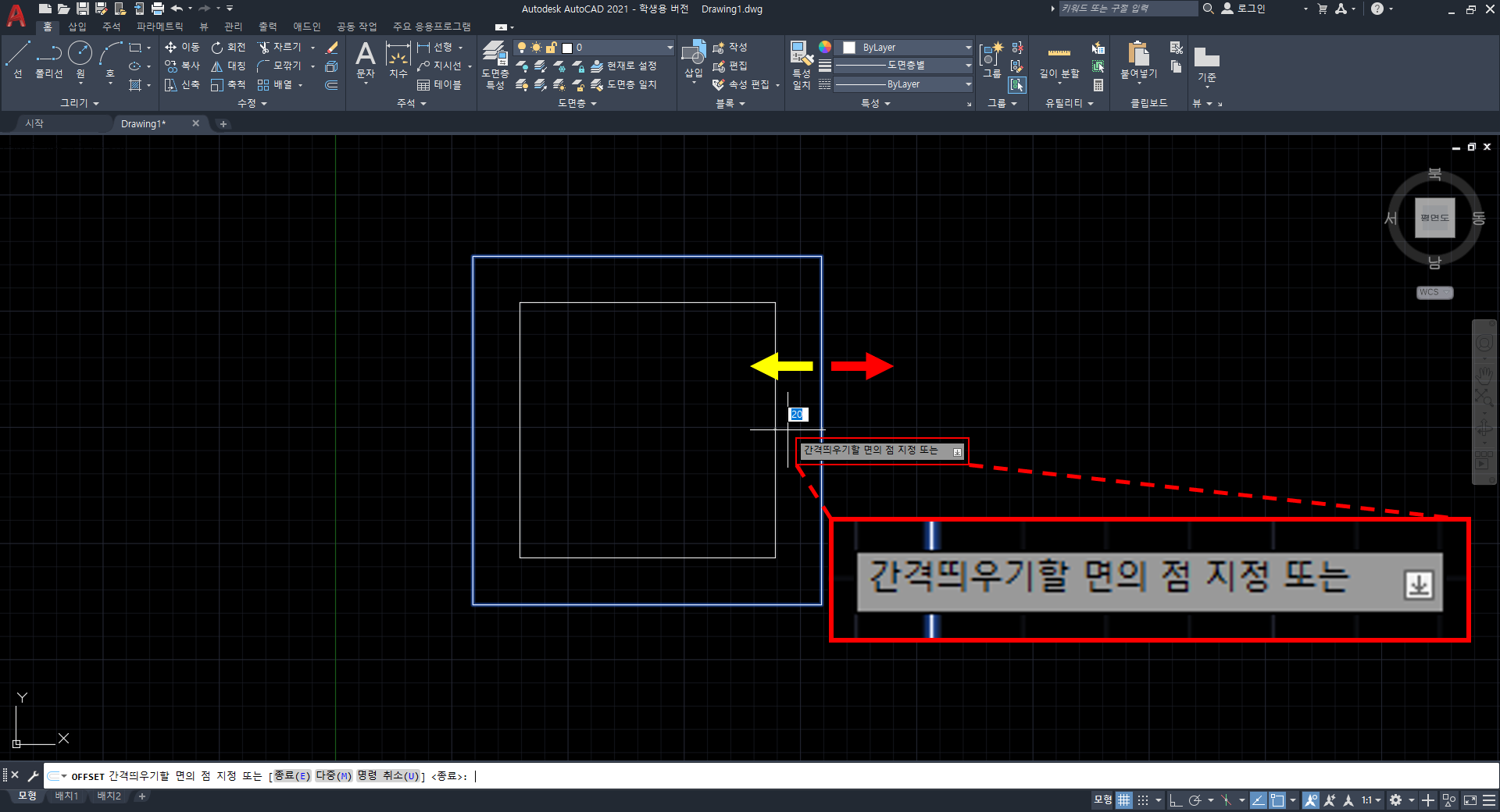
이전 단계에서 엔터를 누른 뒤 기존 사각형을 클릭하면 위 이미지와 같이 파란색으로 변한다. 그리고 안쪽에 흰색으로 새로 그릴 사각형이 나타난다. 위 이미지에서는 마우스를 노란색 화살표 방향(사각형 안쪽)으로 이동했기 때문에 안쪽에 새로운 사각형이 나타났다. 만약 빨간색 화살표 방향(사각형 바깥쪽)으로 마우스를 옮겼다면 바깥쪽에 흰색 사각형이 새로 생겼을 것이다. 해당 상태에서 한 번 클릭하면 흰색으로 보이는 사각형이 실제로 생성된다.

이전 단계에서 사각형이 완성됐다면 이제 위 이미지와 같이 화면을 3차원에 맞게 돌릴 차례다. 사각형 하나를 화면에 수직 방향으로 올리는 과정을 거쳐야 하기 때문이다. 위 이미지에 써 있는 것처럼 Shift 버튼을 누른 채고 마우스 휠을 동시에 클릭한 상태를 유지한다. 그 상태에서 마우스를 휘적거리면 화면이 평소와 다르게 사방으로 돌아가는 것을 확인할 수 있을 것이다. 몇 차례 돌려보면 감이 올 것이다. 혹시나 어디가 위인지 모르겠다면 휘적거리는 상황에서 화면 왼쪽 하단의 좌표계를 참고하면 도움이 될 것이다. 처음 시작했을 때 사각형을 그린 평면이 X-Y평면이기 때문에 Z가 위쪽이다.

이전 단계에서 화면을 돌린 뒤 위 이미지만 보고 노란색 원으로 표시된 지점을 클릭하면 위와 같은 화면이 나오지 않을 것이다. 아직 OFFSET 단계에서 빠져나오지 못했기 때문이다. 따라서 ESC를 눌러 OFFSET 모드에서 빠져나와야 한다. 위 이미지 바로 아래 나온 설명을 따라가면 된다.
OFFSET 단계에서 나왔으면 위 이미지와 같이 노란색 원으로 표시된 부분을 클릭한 뒤 마우스를 화살표 방향으로 옮긴다. 이때 초록색 영역이 겹치는 부분의 선은 더 진하게 표시될 것이다. 안쪽 사각형만 걸리게 하는 것이 이번 단계의 목표이다.
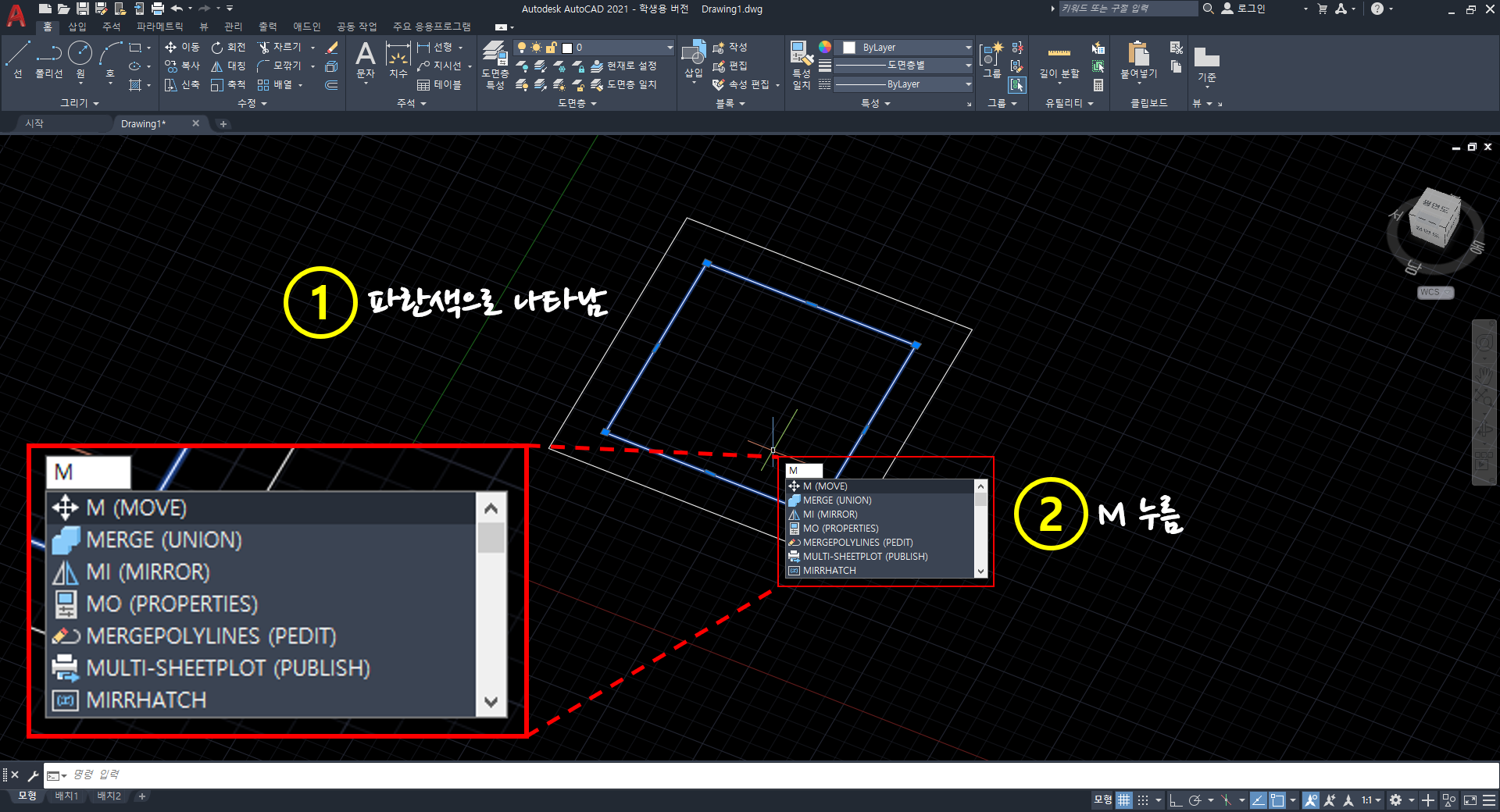
이전 단계에서 안쪽 사각형만 걸린 상태로 클릭을 한 번 하면 위 이미지와 같이 파란색으로 선택되는 것을 확인할 수 있다. 이 상태에서 M(MOVE)을 입력하면 위 이미지와 같은 상황이 된다. 내부 사각형을 옮길 수 있는 상태가 된 것이다.

이전 단계에서 엔터를 누른 뒤 위 이미지에서 시키는 대로 한 지점을 클릭하면 같은 화면이 될 것이다. 지금 클릭한 지점이 움직임의 기준이 되는 점이다.

이전 단계에서 마우스를 노란색 화살표 방향으로 움직이면 내부 사각형이 빨간색 화살표 방향으로 함께 움직이는 모습을 확인할 수 있을 것이다. 혹시 사각형이 위로 수직 하게 움직이지 않고 경사진 방향으로 움직인다면 직교 모드가 꺼진 상태인 것이다. 이는 하늘색 화살표로 표시된 직교 모드를 클릭해 위 이미지와 같이 불이 들어오면 해결된다. 단축키 F8을 눌러 직교 모드를 활성/비활성화 할 수 있다.

이전 단계에서 원하는 높이를 입력한 뒤 엔터를 누르면 안쪽 사각형의 이동이 끝난다. 이제 경사진 옆면을 만들 차례이다. 이 단계에서 LOFT를 입력하면 위 이미지와 같은 상황이 연출될 것이다.

이전 단계에서 엔터를 누르고 윗면 사각형에 마우스를 올리면 위와 같은 상황이 된다. 마우스를 올린 도형이 더 진하게 표현되는 것을 확인할 수 있을 것이다.
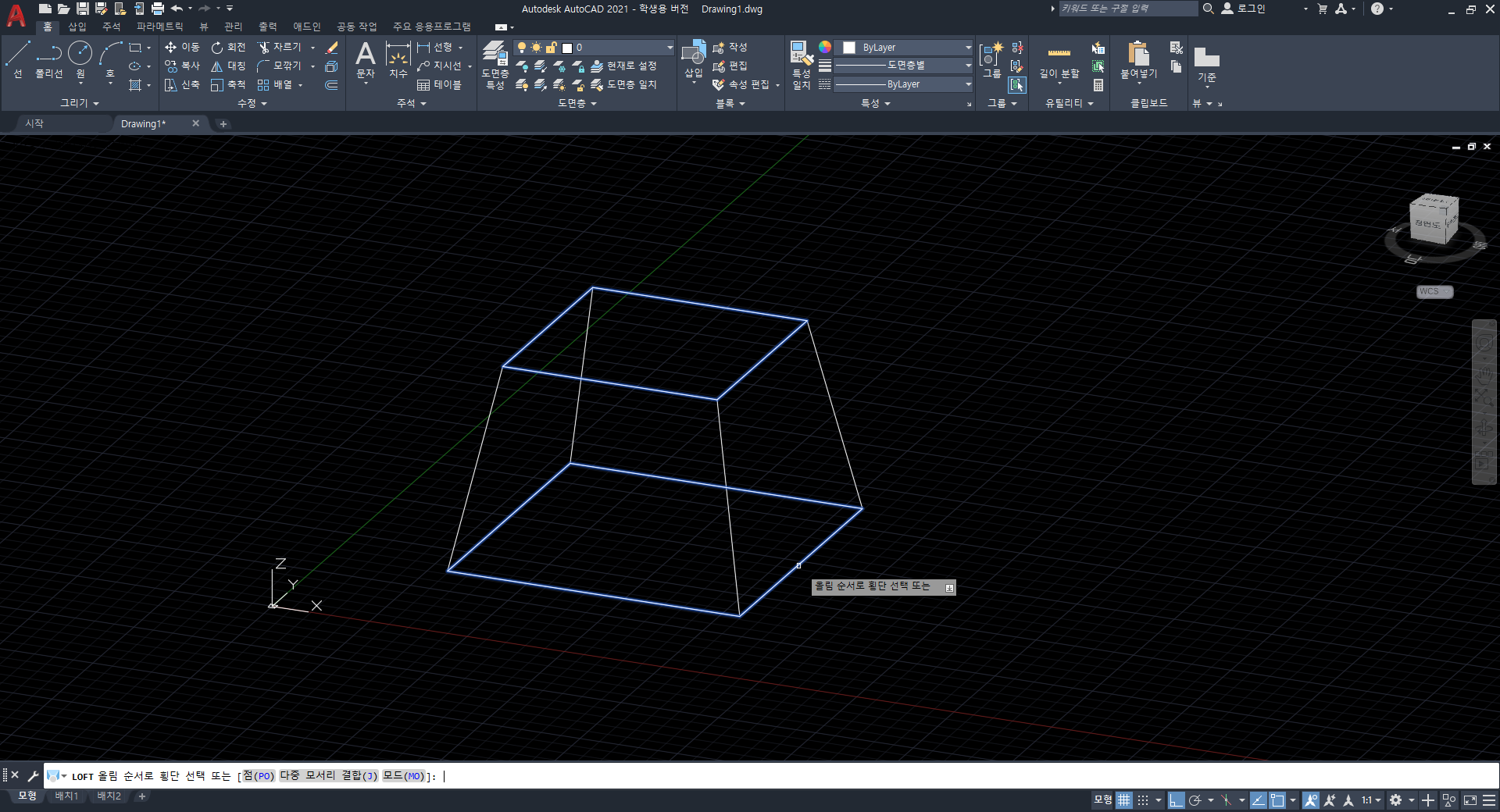
이전 단계에서 클릭하면 윗면 사각형을 선택하게 되고, 이어 아랫면 사각형도 선택하면 위 이미지와 같이 클릭한 두 개의 사각형이 파란색으로 표시되고 그 꼭짓점들이 흰색 선으로 연결된 모습을 확인할 수 있을 것이다.
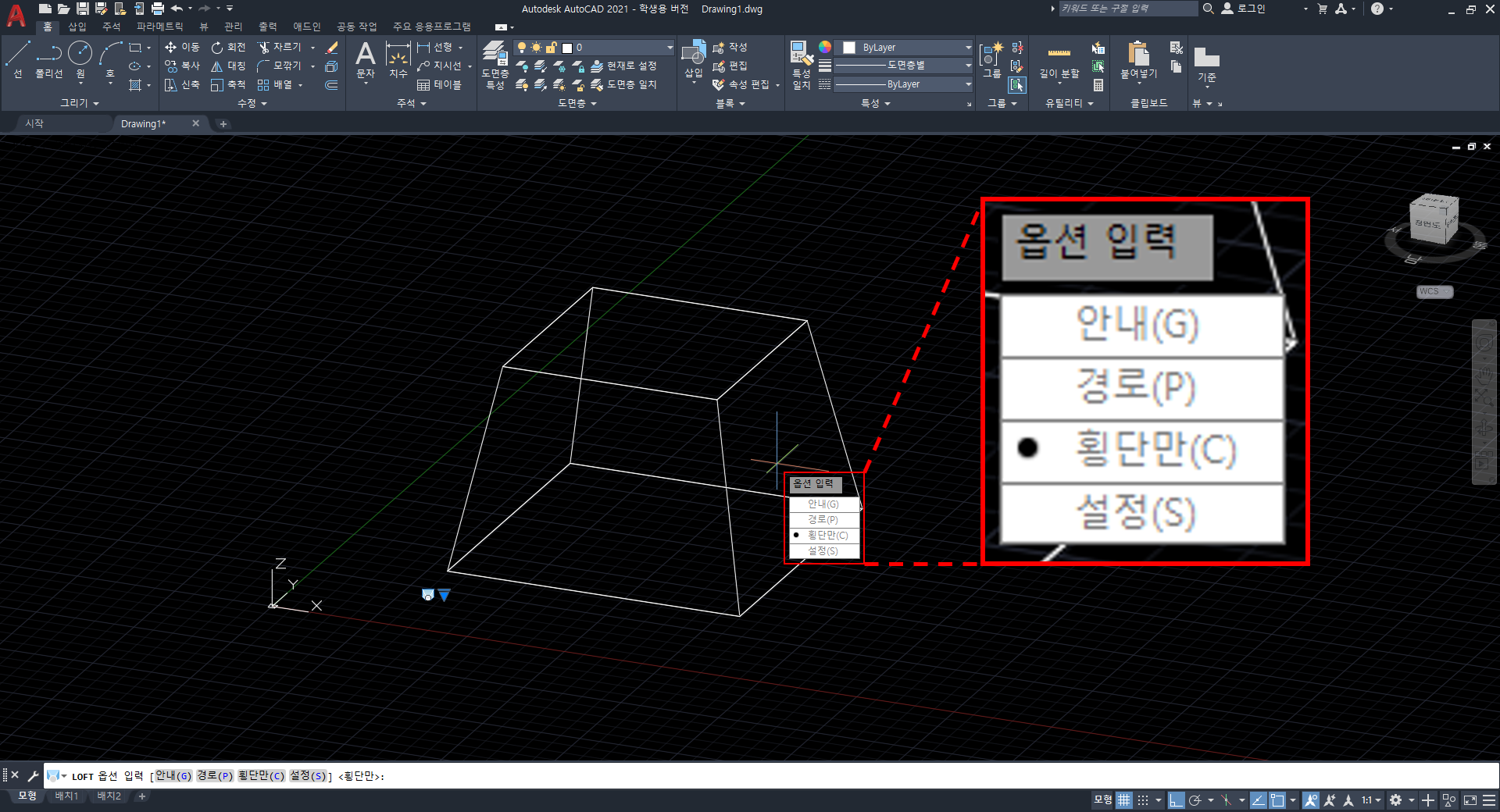
이전 단계에서 엔터를 누르면 옆면 형성 옵션이 나타난다. 횡단만(C) 항목이 기본으로 설정되어 있고, 이 옵션을 그대로 사용할 것이기 때문에 따로 다른 조작을 할 필요는 없다.
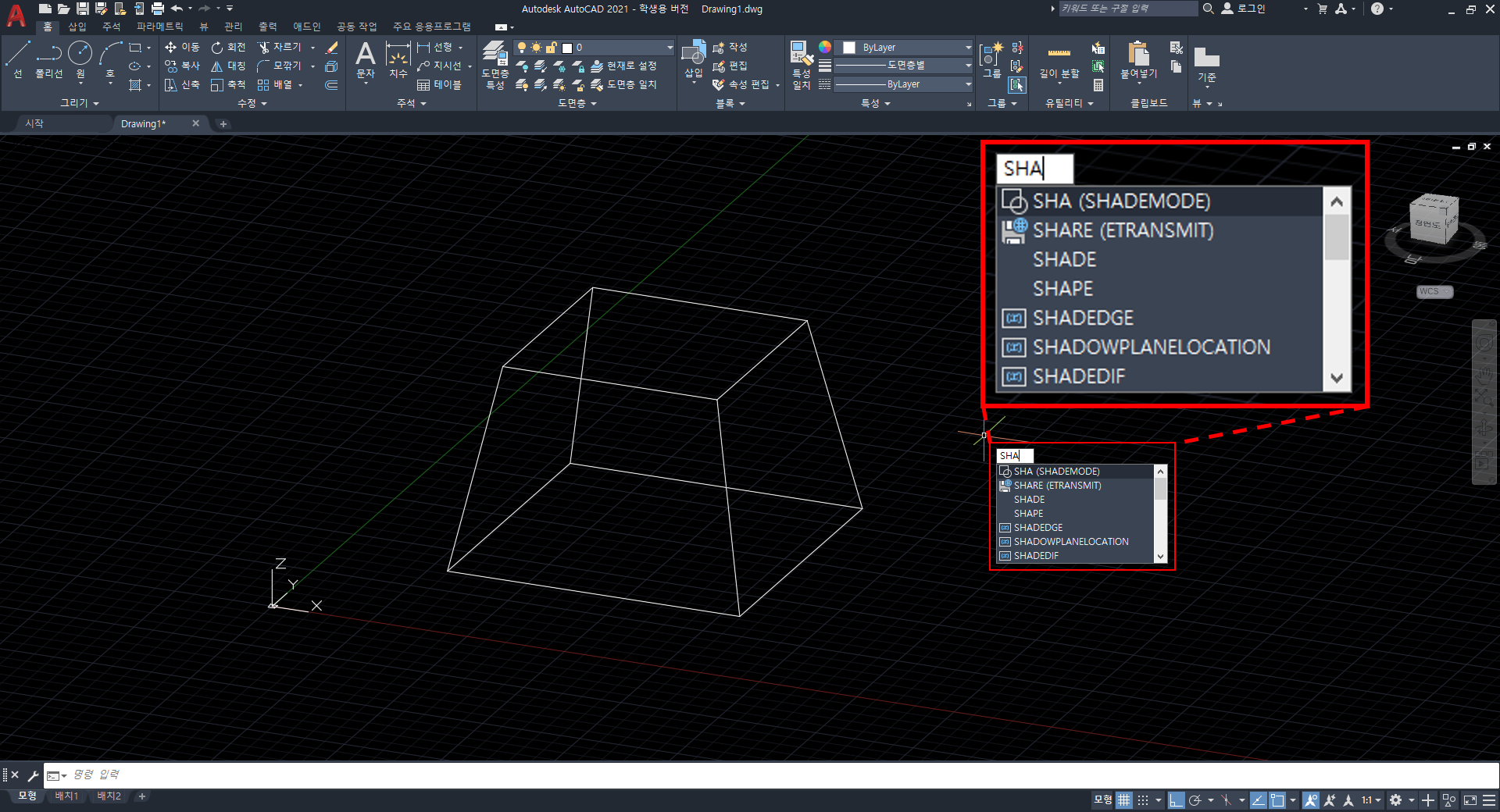
이전 단계에서 다시 한번 엔터를 누르면 입체도형 사각뿔대가 완성된다. 하지만 선만 있는 상태에서는 다소 알아보기 어려운 구석이 있다. 옆면이 잘 형성됐는지 확인하기가 어렵기 때문이다. 이 문제를 해결하기 위해 도면의 표현 방식을 바꾸는 방법이 있다. SHA(SHADEMODE)를 입력하면 위 이미지와 같은 화면을 볼 수 있을 것이다.
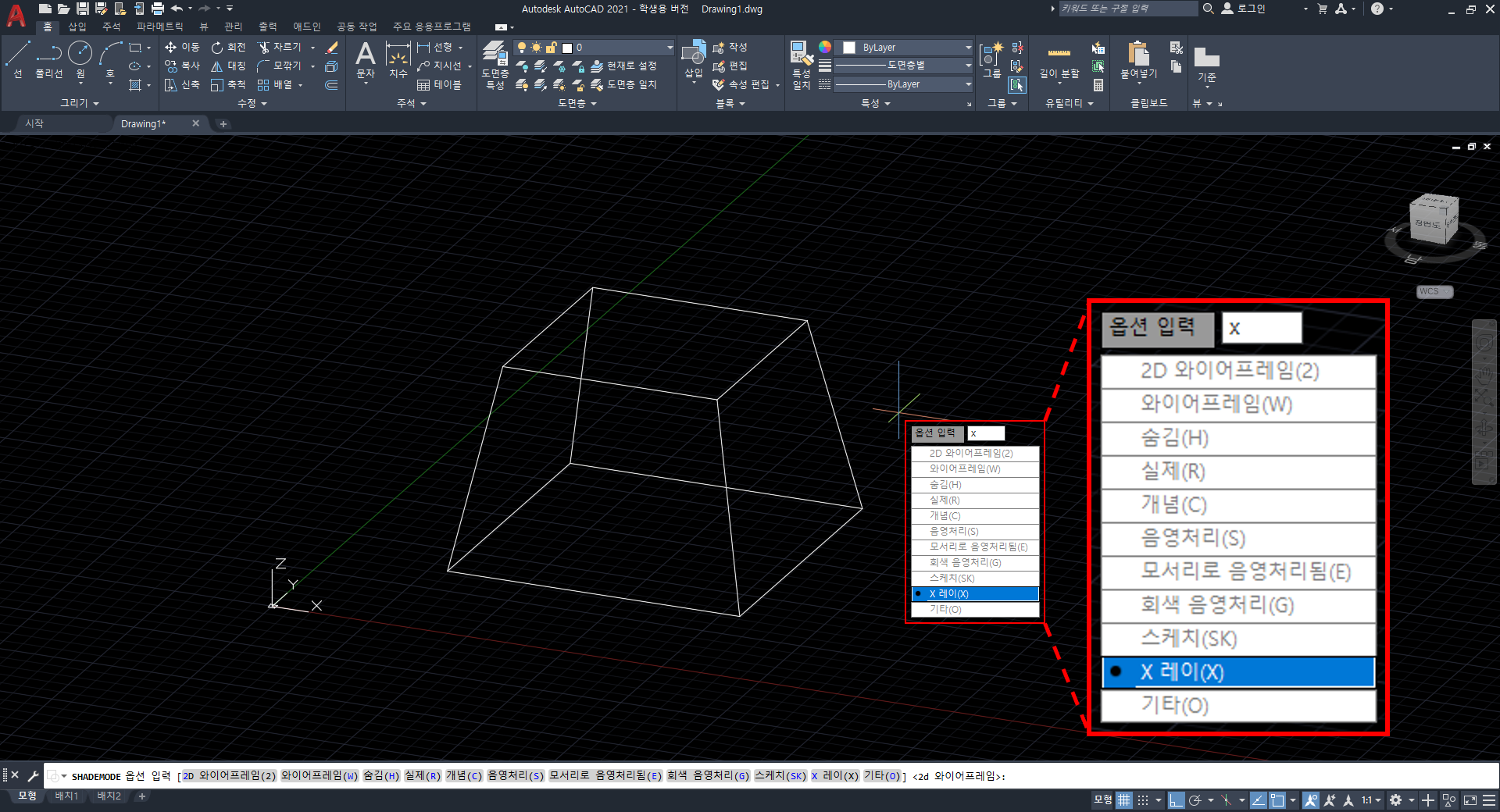
이전 단계에서 엔터를 누르면 다양한 표현 방식이 나타난다. 여기서 추천하고 싶은 방법은 X레이이다. 입체 도형의 부피에 해당하는 부분에 색깔이 들어가면서 입체 도형이라면 가려질 부분도 이름 그대로 X레이처럼 보여주기 때문이다. 물론 다른 방식을 선택하는 것도 괜찮다. 여러 가지를 선택해보고 본인이 편한 것을 선택하면 된다. 난 X레이가 가장 편하기 때문에 X레이로 진행할 것이다. 옵션으로 X를 입력하면 위 이미지와 같은 화면을 볼 수 있을 것이다.

이전 단계에서 엔터를 누르면 위 이미지와 같이 선만 있어 입체감이 살지 않았던 2D 와이어프레임에 비해 뚜렷하게 입체 도형임을 확인할 수 있다. 명암이 살짝 들어가 선만 있을 때처럼 회전할 때 어느 방향으로 돌아가는지 헷갈리는 문제도 상당 부분 해소된다.
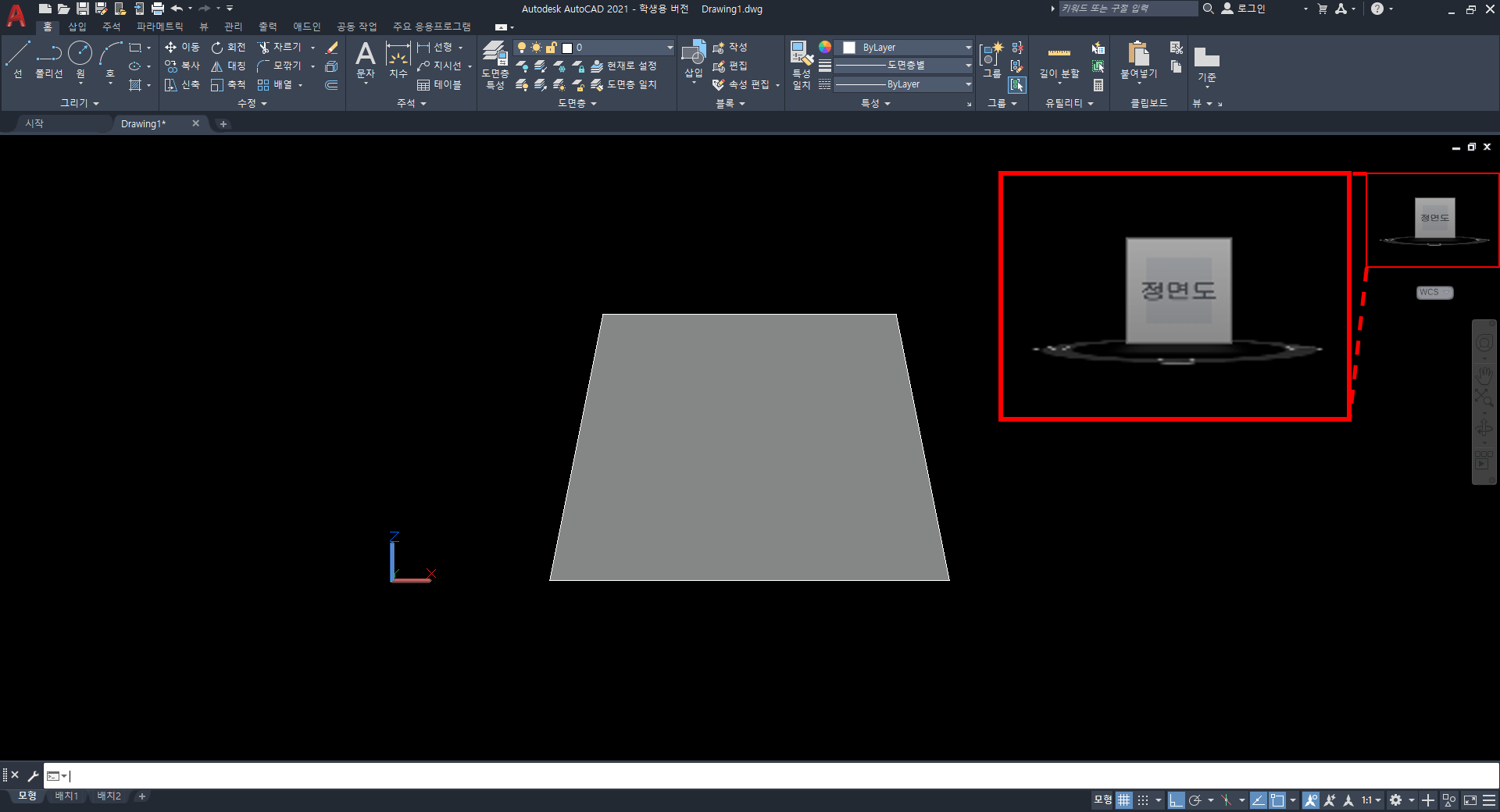
이전 단계에서 도형이 완성되었는데, 제대로 잘 완성되었는지 확인해보고 싶다면 오른쪽 상단에 있는 뷰 큐브를 활용할 수 있다. 뷰 큐브에서 "정면도"를 클릭하면 Z-X 평면으로 화면이 자동 정렬된다. X-Y 평면에 사각형 두 개를 그린 뒤 하나를 Z 축 방향으로 올렸으니 Z-X 평면에서 볼 때 도형은 사다리꼴, 위 아랫면이 평행해야 한다. 그 조건들을 잘 갖추고 있는 것을 확인할 수 있다.
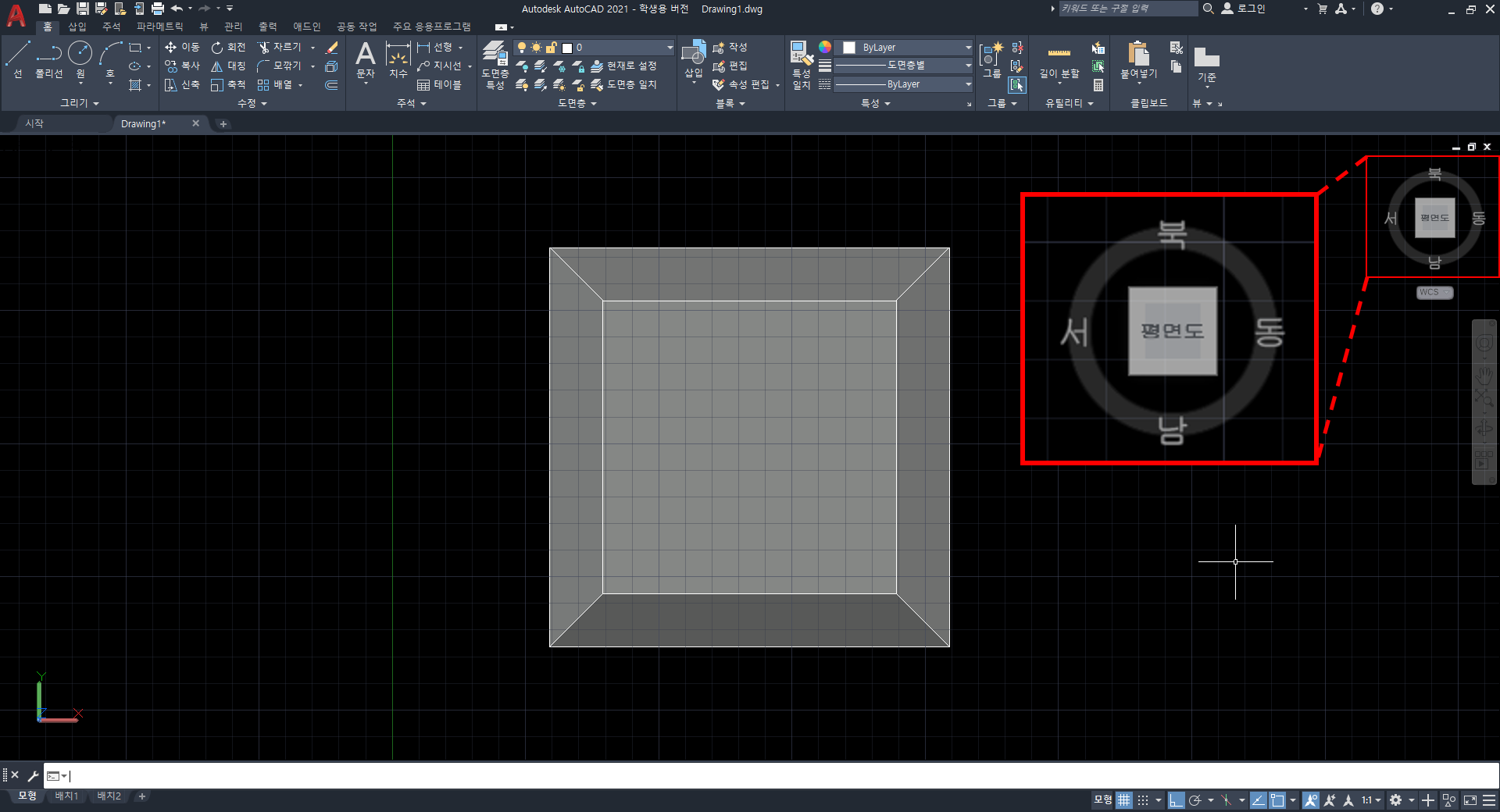
이번엔 "평면도"를 클릭한 모습이다. 화면이 자동으로 X-Y 평면으로 정렬된다. 내부 사각형을 OFFSET 명령어를 통해 만들었기 때문에 사각뿔대의 윗면, 아랫면이 닮음이어야 하는데 이 조건 역시 잘 갖추고 있다.
아마 느낀 사람이 있을지도 모르겠지만 이 글에서 사각뿔대를 만드는 과정은 사각뿔대의 정의를 생각하면서 이를 만족하기 위한 도형을 그리기 위해 오토캐드의 기능들을 활용한 것이다. 그렇기 때문에 마지막 검증 과정에서 별다른 문제가 발생하지 않았다.
하지만 곡면, 곡선을 만들거나 새로운 형태를 만드는 과정에서는 종종 실수가 나오기도 한다. 그렇기 때문에 중간중간에 원하는 방향대로 설계가 잘 진행되는지 확인하는 것이 좋다. 복잡한 형상을 완성한 뒤 마지막에 의도한 형태와 치수가 다르거나 기울어지는 등의 문제가 발생할 때만큼 황당할 때가 없다.
마무리
그림을 많이 넣다보니 전에 없이 긴 포스팅이 됐다. 이미지를 빼면 내용이 많은 것은 아니지만 시각적으로 보이는 것이 블로그라는 플랫폼에서 사용할 수 있는 가장 좋은 방법인 것 같다. 그래서 앞으로도 캐드로 뭔가를 그리는 과정을 보이는 내용의 포스팅은 비슷한 스타일이 될 것 같다.
아마 내 블로그에 처음으로 사각뿔대라는 키워드를 타고 들어온 분은 그 키워드를 검색하게 만든 문제를 해결했을 것이고 다시 이 블로그에 들어올 일은 없을 것 같다. 하지만 같은 처지에 있는 다른 사람들은 이 글을 봤을 때 조금이라도 도움이 되었으면 한다.
'만드는 공대생 이야기 > AutoCAD' 카테고리의 다른 글
| 오토캐드 : shift + 휠버튼이 먹히지 않을 때 (0) | 2022.05.29 |
|---|---|
| 오토캐드 : 정팔면체 만들기 (feat. 동영상) (0) | 2022.05.23 |
| 오토캐드 : 정육면체 만들기 (0) | 2022.04.17 |
| 오토캐드 : 정사면체 만들기 (feat. 동영상) (0) | 2022.03.27 |
| 오토캐드 : 왕초보가 도움이 필요하다면 (0) | 2020.09.12 |



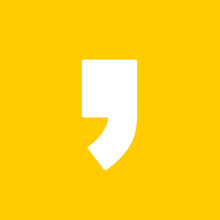




최근댓글