첫 질문
지금까지 정다면체를 기반으로 해서 오토캐드를 활용하는 방법에 대한 글을 쓰고 있고, 그 과정을 영상으로도 담고 있다. 그런데 생각해보니 영상으로 찍기 전에 사각뿔대 그리는 방법에 대한 글을 올린 적이 있었다.
오토캐드 : 사각뿔대 만들기
생산적인 블로그 얼마 전 개인적으로 이 블로그가 좀 더 생산적인 블로그가 되기를 바란다는 취지의 포스팅을 했었다. 생산적인 블로그를 만들기 위한 방법으로 내가 알고 있는 분야에 대해
writing-engineer.tistory.com
그 글에 대해 질문이 하나 달렸다.

오토캐드를 사용하는 것에 있어서는 거의 처음으로 질문을 받은 것 같다. 그런데 아마 로그인을 하지 않고 글을 남기신 모양인데... 어쨌든 내가 캐드를 처음 사용하기 이전 버전을 사용하고 계셔서 문장으로만 봐서는 어떤 상황인지 정확히 이해되지는 않는다. 그래도 첫 질문인데 답을 달아드려야 할 것 같아서 관련된 내용들을 찾아봤다.
예상 문제
관련이 있을 것으로 예상되는 키워드들을 활용해 검색을 해보니 비슷한 상황, 반대 상황에 대한 문의들이 있었던 것으로 보인다. 사실 Shift + 휠버튼을 통해 3D 형태로 화면이 돌아가는 것을 막고자 하는 사람들이 더 많은 것 같았다. 많은 사람들이 오토캐드를 2D로만 사용하는 것으로 알고 있기 때문에 벌어진 일인 것 같다.
스케치업 같은 프로그램의 경우 Shift + 휠버튼 조합이 화면을 2차원 상에서 이동하게 하는 방식이라고 하니 이전 경험에 따라 오토캐드의 이런 기능을 막고자 하는 사람들이 있었던 것으로 예상된다. 이런 관점에서 봤을 때 질문을 주신 분은 아마도 2차원 도면을 주로 다루는 곳에서 사용하는 공용 컴퓨터에서 이 기능을 시도하셨거나 학원 등에서 가르쳐주는 초기 설정을 그대로 따라 했다가 화면을 입체로 돌리는 기능을 접하게 되신 것이 아닌지 조심스럽게 예상해 본다.
해결책
이에 대한 해결책은 기능을 막기 위한 방식을 반대로 진행하면 가능했다. 이제 그 방법을 소개하도록 하겠다.
1. CUI를 입력한 뒤 엔터를 누르면 '사용자 인터페이스 사용자화'라는 화면이 나타난다. 여기서 빨간색 사각형으로 표시한 '마우스 버튼'을 클릭한다. 메뉴 왼쪽에 붙어 있는 + 버튼을 눌러주면 다시 하위 메뉴들이 나타난다.

2. 이어서 나타난 하위 메뉴들 중 Shift + 클릭을 우클릭한다. 그러면 새 버튼, 붙여넣기, 찾기..., 대치... 이렇게 총 4개의 하위 메뉴가 나타난다. 여기서 새 버튼을 클릭하면 아무런 기능이 없는 메뉴 하나가 생성된다.

3. 이제 아래로 내려와서 빨간색 사각형으로 표시한 검색창에서 '투명 궤도'를 검색한다. 이게 화면을 입체로 돌릴 수 있는 기능이다. 검색 결과가 나오면 주황색 사각형으로 표시한 것처럼 투명 궤도 항목 위에서 우클릭을 한 뒤 '복사'를 선택한다.

4. 마지막으로 앞서 만들었던 아무런 기능이 없는 버튼 3을 우클릭한 뒤 '붙여넣기'를 선택한다. 이어 주황색 사각형으로 표시한 '적용', '확인'을 순서대로 클릭해 마무리한다.

따라 해보기
설정을 바꾸는 과정이기 때문에 화면으로 충분히 확인하실 수 있겠지만 결과를 비교하는 과정은 영상으로 보는 것이 더 이해가 쉬울 것 같아 영상으로 남겼다.
마무리
사실 질문을 주신 분의 상황이 본 영상에서 예상한 상황과 정확히 일치하는지 명확하지 않기 때문에 이 포스팅으로 문제가 잘 해결되셨을지 모르겠지만, 비슷한 상황에 있는 다른 누군가에게라도 도움이 될 수 있으면 좋겠다.
'만드는 공대생 이야기 > AutoCAD' 카테고리의 다른 글
| 오토캐드 : 정십이면체 만들기 (feat. 동영상) (0) | 2022.08.17 |
|---|---|
| 오토캐드 : 정팔면체 만들기 (feat. 동영상) (0) | 2022.05.23 |
| 오토캐드 : 정육면체 만들기 (0) | 2022.04.17 |
| 오토캐드 : 정사면체 만들기 (feat. 동영상) (0) | 2022.03.27 |
| 오토캐드 : 사각뿔대 만들기 (2) | 2020.09.15 |



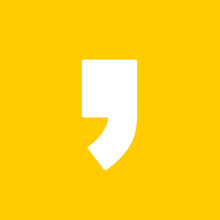




최근댓글