정다면체 만들기 시리즈
지금까지 오토캐드를 통해 정사면체, 정육면체 그리는 방법을 그리는 방법을 차례로 다룬 바 있었다.
오토캐드 : 정사면체 만들기 (feat. 동영상)
조금씩 다시한번 대학원 졸업 때문에 한동안 바쁜 일상을 보내느라 이것 저것 많이 미뤄왔는데 취업하고 돈을 벌기 시작하니 살짝 여유가 생기는 것 같다. 그래서 한동안 방치했던 블로그에
writing-engineer.tistory.com
오토캐드 : 정육면체 만들기
정다면체 만들기 시리즈 회사에서는 카티아를 사용하기 때문에 이제 공식적으로는 오토캐드를 사용할 일이 없을 것 같다. 하지만 그렇다고 해서 오토캐드를 놓기에는 뭔가 좀 아쉽다는 느낌
writing-engineer.tistory.com
이제 정팔면체 차례이다. 정육면체 글을 포스팅한 뒤 벌써 한 달이 넘게 지났으니 시간이 제법 지난 것 같다. 바쁘고 정신없게 회사 생활에 적응하느라 시간이 없었으니 혹시 기다리신 분들이 있다면 이해해주시길...
정팔면체
정팔면체는 8개의 정다각형으로 만들 수 있는 정다면체이다. 해보면 알겠지만 정팔면체를 만들 수 있는 2차원 도형은 정삼각형이다. 한 꼭짓점에 정삼각형을 모을 수 있는 수는 3개, 4개, 5개이며 각각 정사면체, 정팔면체, 정이십면체를 구성하게 된다. 2개만 붙여서는 입체 도형을 만들 수 없고 6개를 붙인다면 정삼각형의 한 내각의 크기는 60도이기 때문에 평면을 구성하게 되므로 역시 입체 도형을 만들 수 없다. 정다면체의 정의는 이전 글에서 다뤘으니 생략하도록 하겠다.
그려보기
오토캐드로 정팔면체를 그리는 방법은 정사면체 그리는 방법과 정육면체 그리는 방법을 혼합하는 수준 정도면 가능할 것 같다. 정사면체, 정육면체 그리는 과정에서 사용했던 기능들을 능숙하게 사용할 수 있다면 아마 쉽게 완성할 수 있을 것이다. 다만, 이번 글에서는 이전 정다면체들을 그릴 때 사용하지 않았던 기능들을 몇 가지 더 사용해 그 효율성을 좀 높여보려 한다.
1. RECTANGLE 명령어를 활용해 정사각형을 그린다. 이때 x 방향 길이를 입력한 뒤 콤마(,)를 입력해 y 방향 길이를 입력하는 것이 핵심이다. x 방향 길이 입력 후 엔터를 치면 제대로 그려지지 않는다. 정사각형을 그려야 하므로 x, y 방향 길이는 같다. 이때 한 변의 길이는 원하는 정팔면체의 한 변의 길이로 한다.


2. 앞서 그린 정사각형의 꼭짓점을 중심으로 하고, 정사각형의 한 변의 길이를 반지름의 길이로 하는 구를 SPHERE 명령어를 사용해 그려준다. 이어 COPY 명령어를 사용해 정사각형의 네 개의 꼭짓점 위에 구를 모두 복사해준다. 네 개의 구가 모두 겹친다면 제대로 된 것이다.

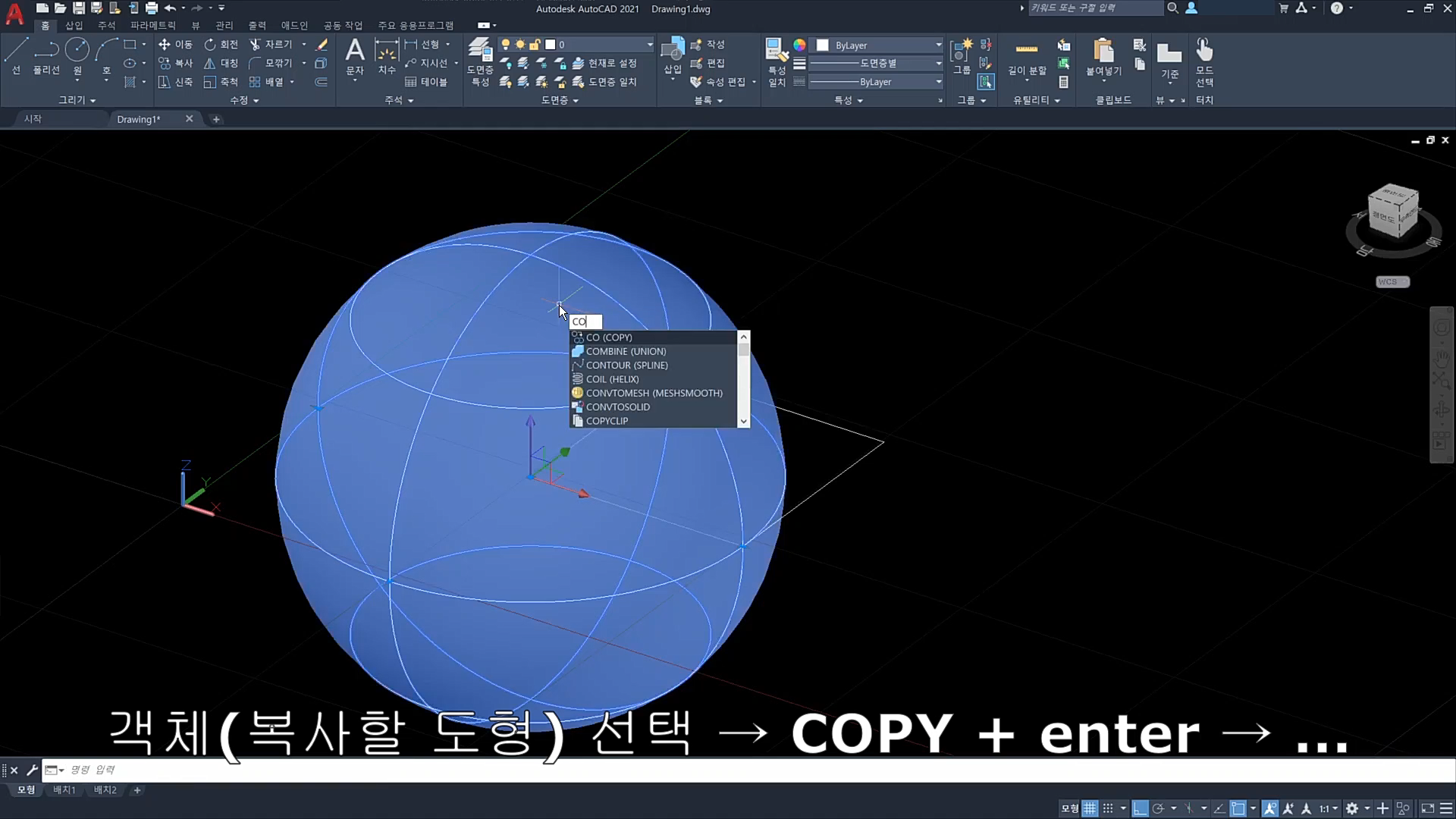
3. INTERSECT 명령어를 사용해 겹치는 부분만 남겨준다. 이때 남겨진 도형의 위 아래 두 개의 꼭짓점이 정팔면체의 꼭짓점이 된다. 이는 정사면체를 그릴 때와 동일한 방식이다.

4. EXTRUDE 명령어를 사용해 남겨진 도형과 겹치는 사각기둥을 만들어준다. 이때 사각기둥의 높이가 남겨진 도형의 꼭짓점보다 높게 올라오도록 한다.
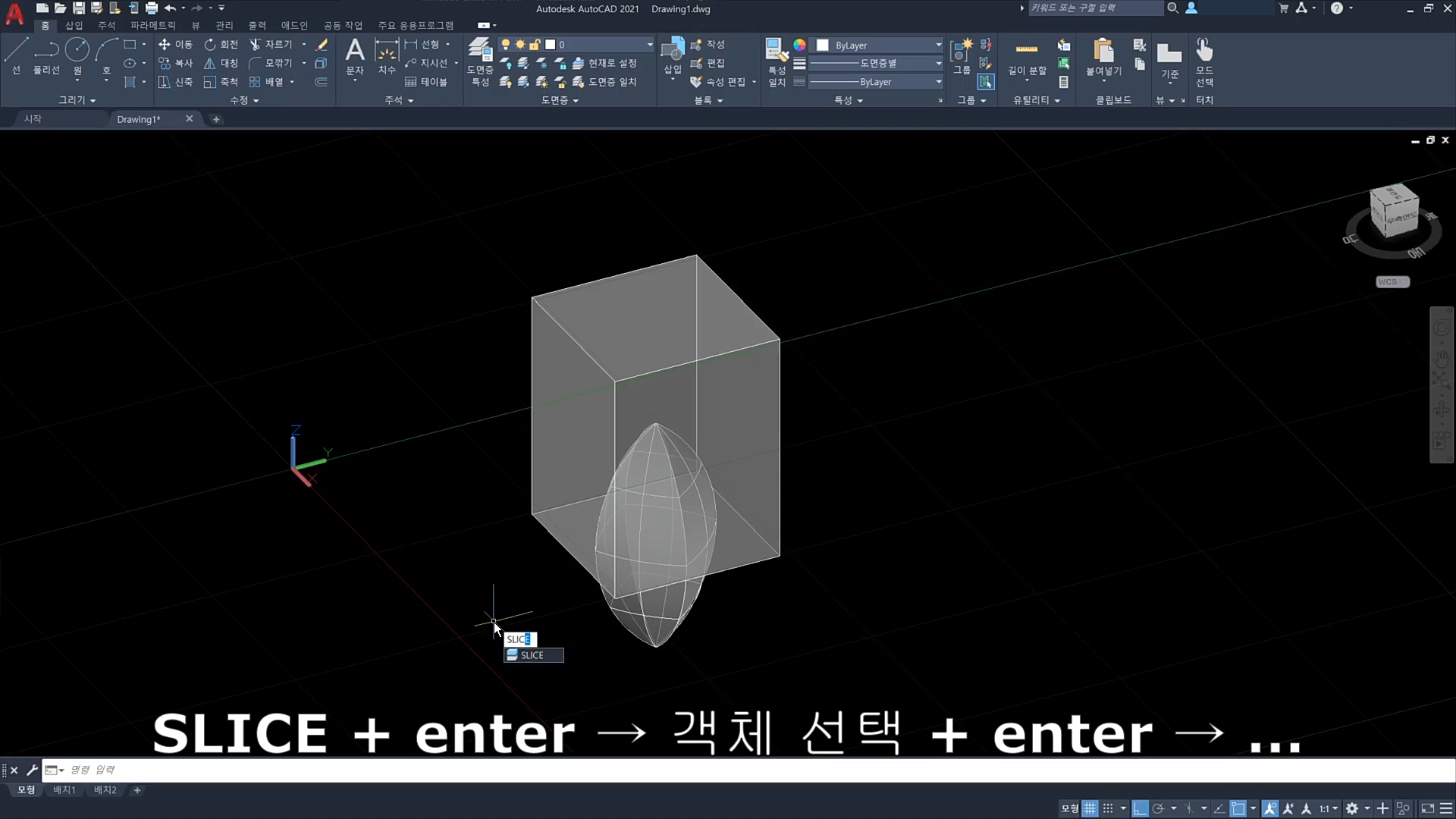
5. SLICE 명령어를 사용해 사각기둥 아랫면의 두 점과 남겨진 도형의 꼭짓점을 지나는 면으로 사각기둥을 잘라준다.

6. 3DROTATE 명령어를 사용해 잘린 도형의 윗부분을 회전시킨다. 이때 남겨진 도형의 꼭짓점을 회전의 중심으로 선택해야 한다.

7. SUBSTRACT 명령어를 사용해 불필요한 부분을 제거한다. 이때 반드시 남기고 싶은 객체, 삭제하고자 하는 객체 순서로 선택해야 한다.
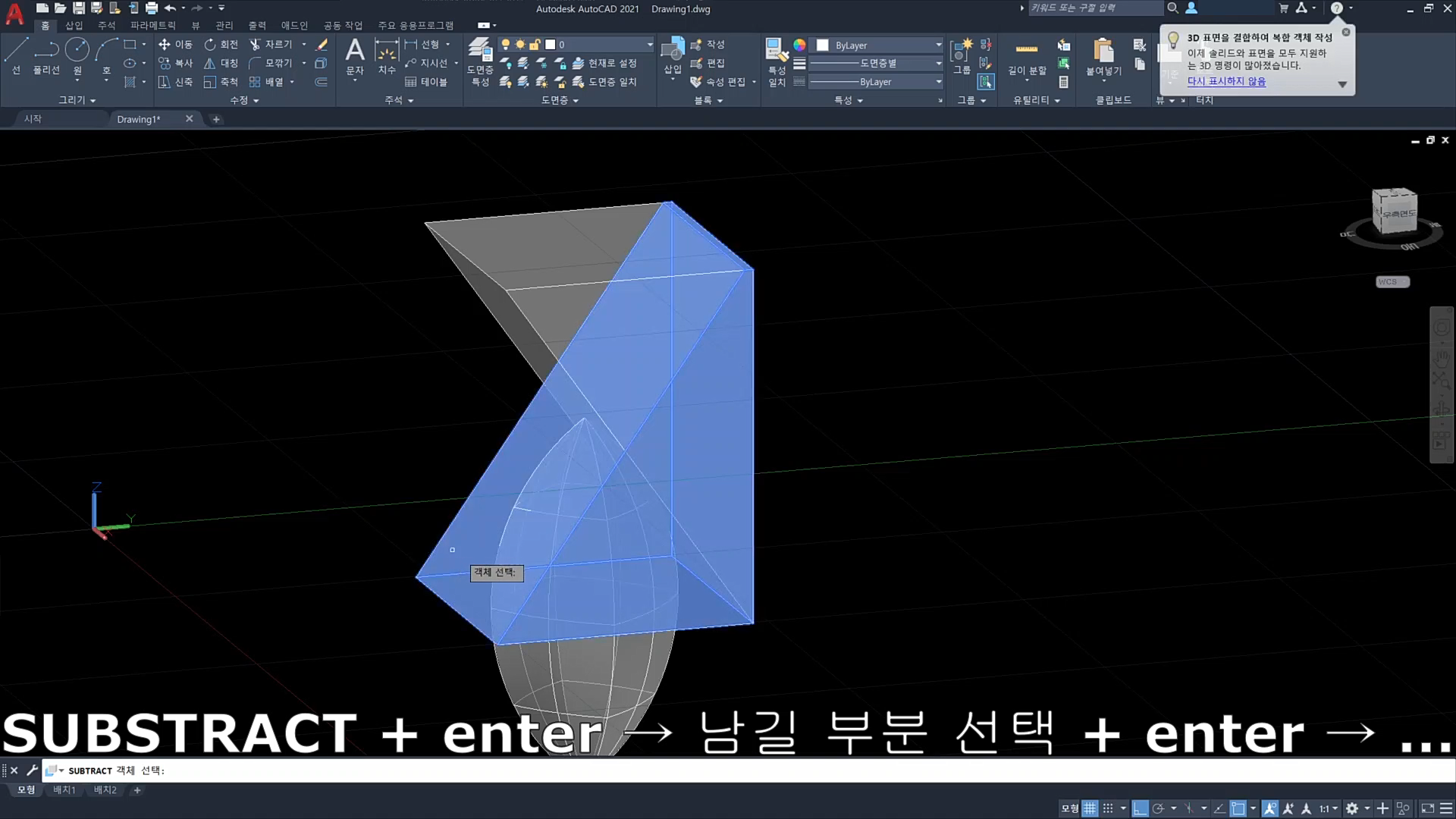
8. 남겨진 도형을 COPY 명령어를 통해 일정 거리만큼 떨어진 위치에 복사한다.

9. 3DROTATE 명령어를 다시 사용해 복사한 객체를 90도 회전시킨다. 이어 MOVE 명령어를 사용해 회전된 복사본을 원래 자리로 옮겨 원본과 겹친다.

10. 정팔면체의 꼭짓점을 찾기 위해 그린 첫 번째 겹친 도형을 삭제한 뒤 INTERSECT 명령어를 사용해 두 번째로 겹친 도형만 남긴다. 그 결과물로 피라미드 형태의 객체가 남았다면 제대로 된 것이다.

11. 정팔면체는 피라미드 형태의 객체가 바닥면을 중심으로 거울상 대칭이다. 따라서 3DMIRROR 명령어를 사용해 피라미드의 바닥면을 기준으로 대칭 복사를 진행한다. 바닥면은 앞서 SLICE 명령어를 사용할 때처럼 세 점을 선택해 설정할 수 있다. 따라서 피라미다 바닥 사각형의 꼭짓점 3개를 선택한다.
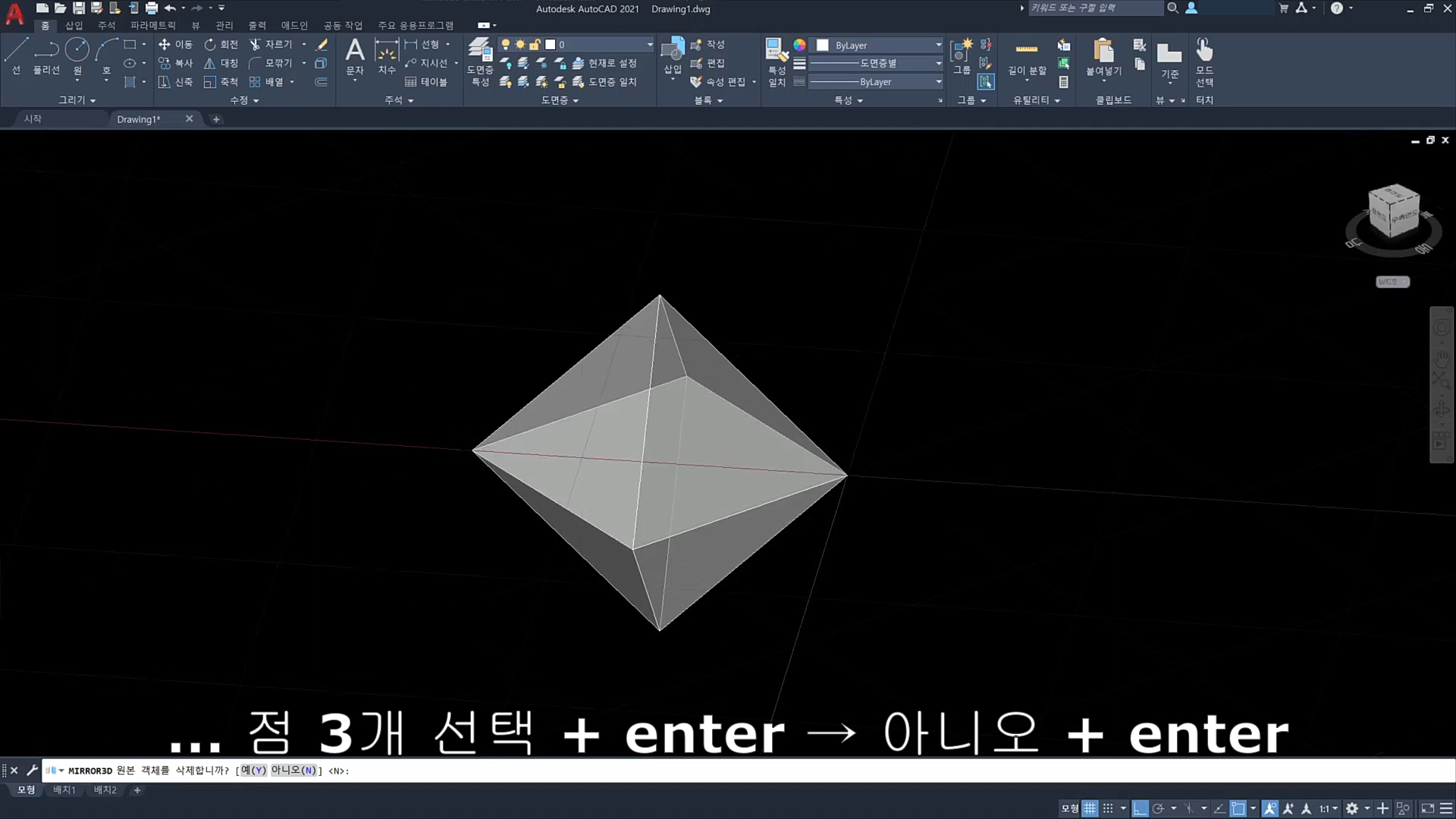
12. 마지막으로 기존 피라미드와 복사된 피라미드를 하나로 합쳐준다. UNION이라는 명령어를 사용하면 하나로 합칠 수 있다.

따라 해보기
간단하게 완성할 수 있었던 정육면체에 비해 그리는 단계가 급격하게 많아진 경향이 있다. 그렇기 때문에 초보자가 이 글을 보고 그대로 따라가는 것은 거의 불가능에 가깝다고 생각한다. 아래 영상을 보시면 차근차근 따라가면서 그려볼 수 있을 것이라 생각한다.
단계가 급격하게 많아진 것 같지만 사실 이번 글에서 새롭게 다룬 3DROTATE나 3DMIRROR 등의 방식을 사용했기 때문에 이전의 정사면체와 정육면체를 그릴 때 배웠던 방법들만 활용하는 것보다는 훨씬 빠르게 그릴 수 있는 방법이다. 다시 말해, 이전의 명령어들만 가지고도 그릴 수는 있다는 뜻이다. 하지만 시간이 소중한 분들은 새로운 명령어에 익숙해지는 것도 좋을 것 같다.
마무리
시리즈 순서 상 다음 차례는 정십이면체가 될 것 같다. 하지만 이건 몇 차례 시도해본 결과 생각보다 쉽지 않기 때문에 생각보다 더 오래 걸릴 수도 있을 것 같다. 이전 글에서 조만간 올릴 수 있을 것 같다고 했던 정팔면체가 1달이 넘게 걸렸으니... 혹시 기다리시는 분이 있다면 댓글로 독촉을 하시는 것도 방법이 될 수 있을 것 같다.
정육면체와 달리 이번 정팔면체는 크게 활용도가 있을 것 같지는 않다. 다만 이를 그려나가는 과정에서 어떤 원리를 사용했는지, 오토캐드의 어떤 기능을 사용했는지 아는 것이 언젠가 도움이 될 것이라 생각한다. 그 과정을 함께 보시면서 '나라면 어떻게 했을까?', '다른 방법도 있을 것 같은데?'와 같은 아이디어를 떠올리시고 실행에 옮겨보시는 것이 아마 큰 도움이 될 것이라 생각한다. 이런 관점에서 이 글을 보시는 분들께 도움이 됐으면 한다.
'만드는 공대생 이야기 > AutoCAD' 카테고리의 다른 글
| 오토캐드 : 정십이면체 만들기 (feat. 동영상) (0) | 2022.08.17 |
|---|---|
| 오토캐드 : shift + 휠버튼이 먹히지 않을 때 (0) | 2022.05.29 |
| 오토캐드 : 정육면체 만들기 (0) | 2022.04.17 |
| 오토캐드 : 정사면체 만들기 (feat. 동영상) (0) | 2022.03.27 |
| 오토캐드 : 사각뿔대 만들기 (2) | 2020.09.15 |



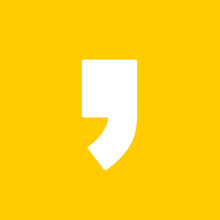




최근댓글